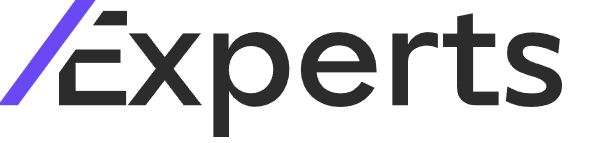Navigating the SlashExperts Dashboard
This tutorial will guide you through the process of logging in to the Slash Expert Dashboard and navigating its various features.
Updated 2 months ago
This tutorial will guide you through the process of logging in to the Slash Expert Dashboard and navigating its various features.
To begin, head over to the Expert Login page.
Enter your email address and password.
Then click Login.
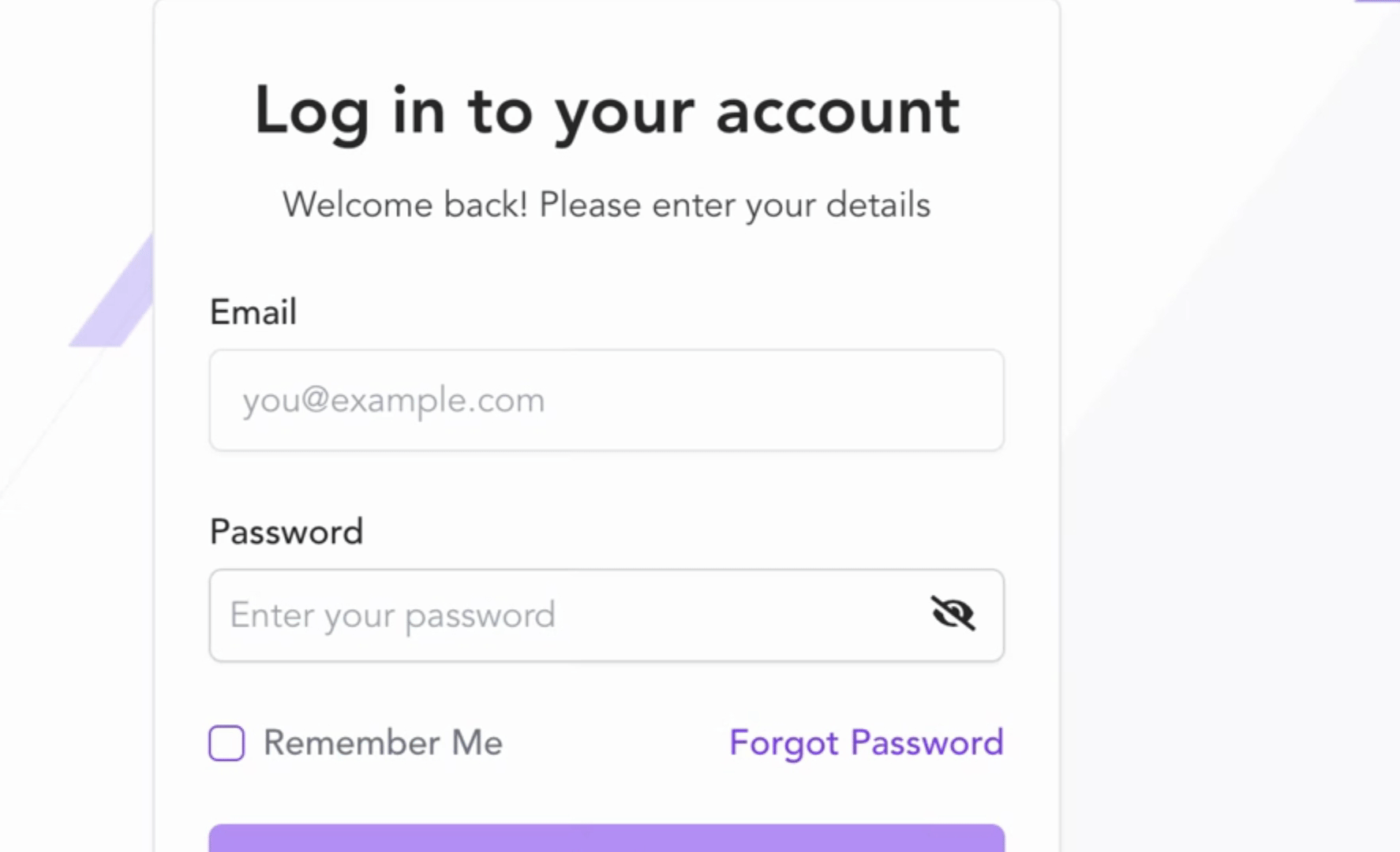
Once you're logged in, you'll be directed to your company dashboard where all your expert programs and analytics await.
Welcome to the Slash Expert Dashboard.
At the top left, you'll find the main navigation bar with tabs for My Programs and Analytics.
In the center, you'll see your available balance and an option to add funds to your account.
On the right-hand side, you can find your account information, which contains the billing account and team management options.
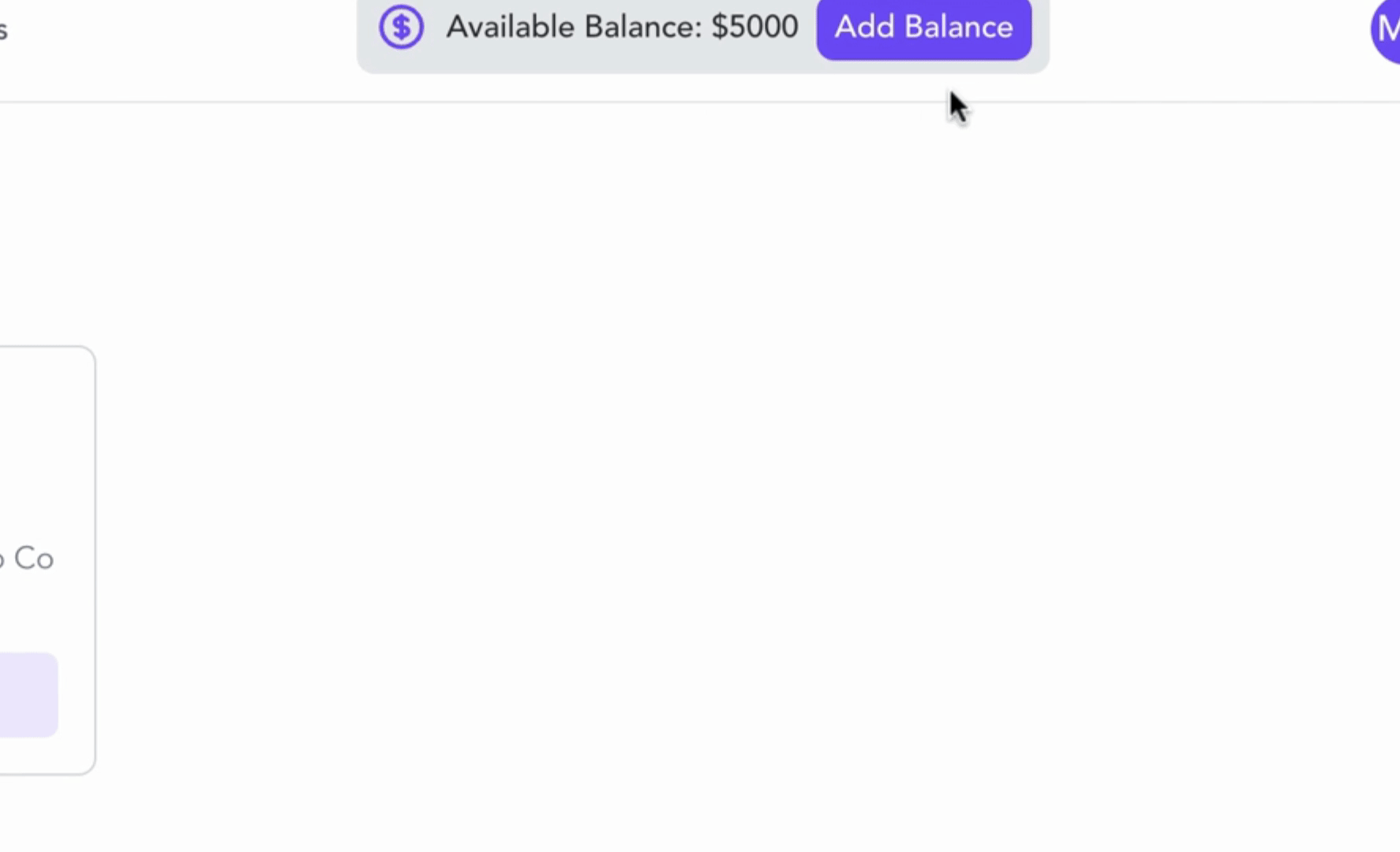
Now let's explore these sections one by one.
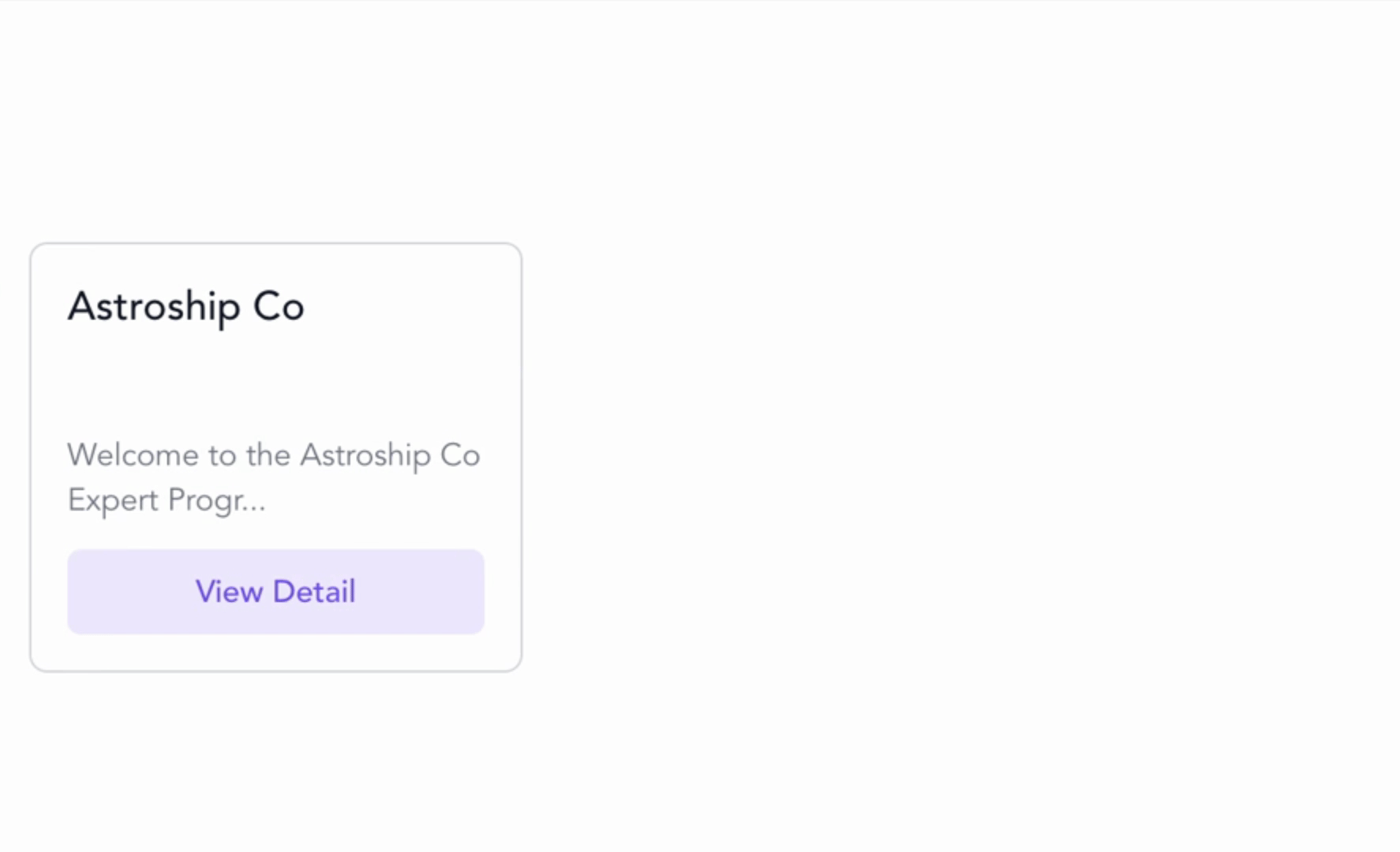
Let's start with My Programs.
This is where you'll find all the expert programs you've created.
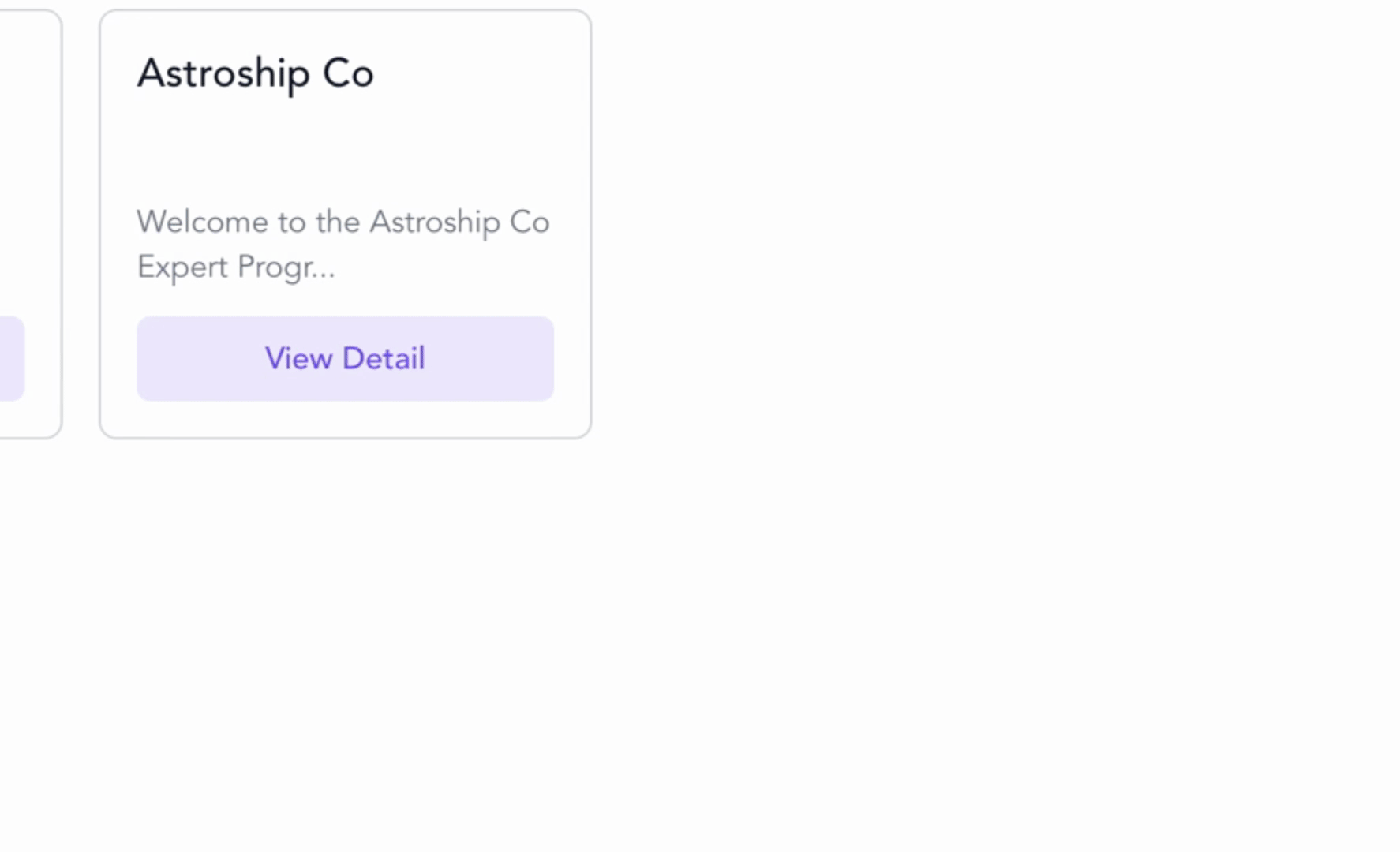
Select a program that you want to manage.
Welcome to the My Programs section of Expert.
This is where you'll edit your expert program's details.
Let me walk you through everything you need to know about this page.
First is the Expert Program Details.
This is where you manage the program's core settings, including integrations and information about the program itself.
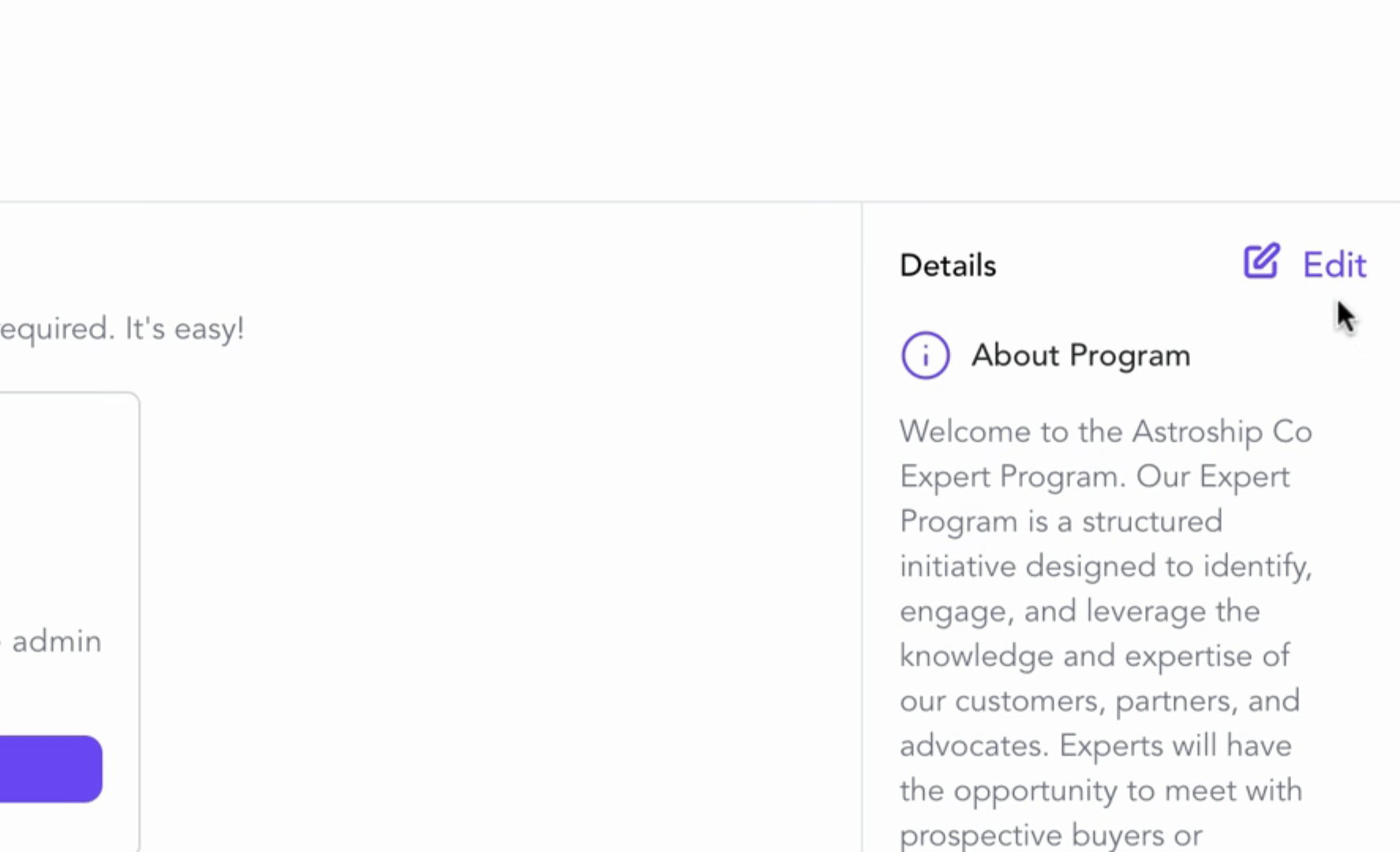
Moving down, you'll find the Integration section.
This allows you to connect your expert program with external CRM tools for seamless data enrichment.
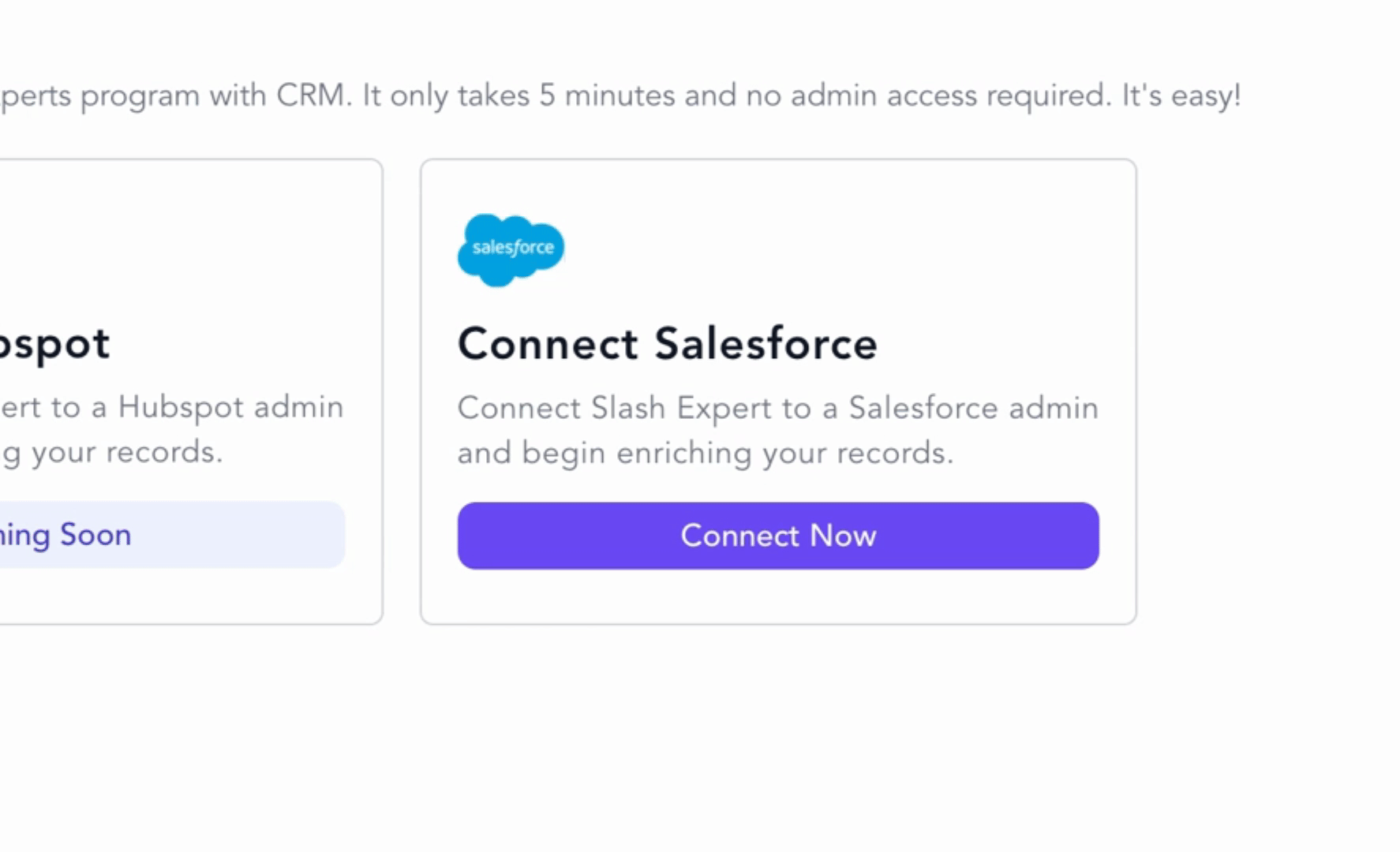
Simply click Connect now to begin the setup process.
This only takes about five minutes and doesn't require admin access.
Next is the Directory and Widgets tab.
Use this tab to customize and manage directories or widgets that make your program accessible to customers or prospects.
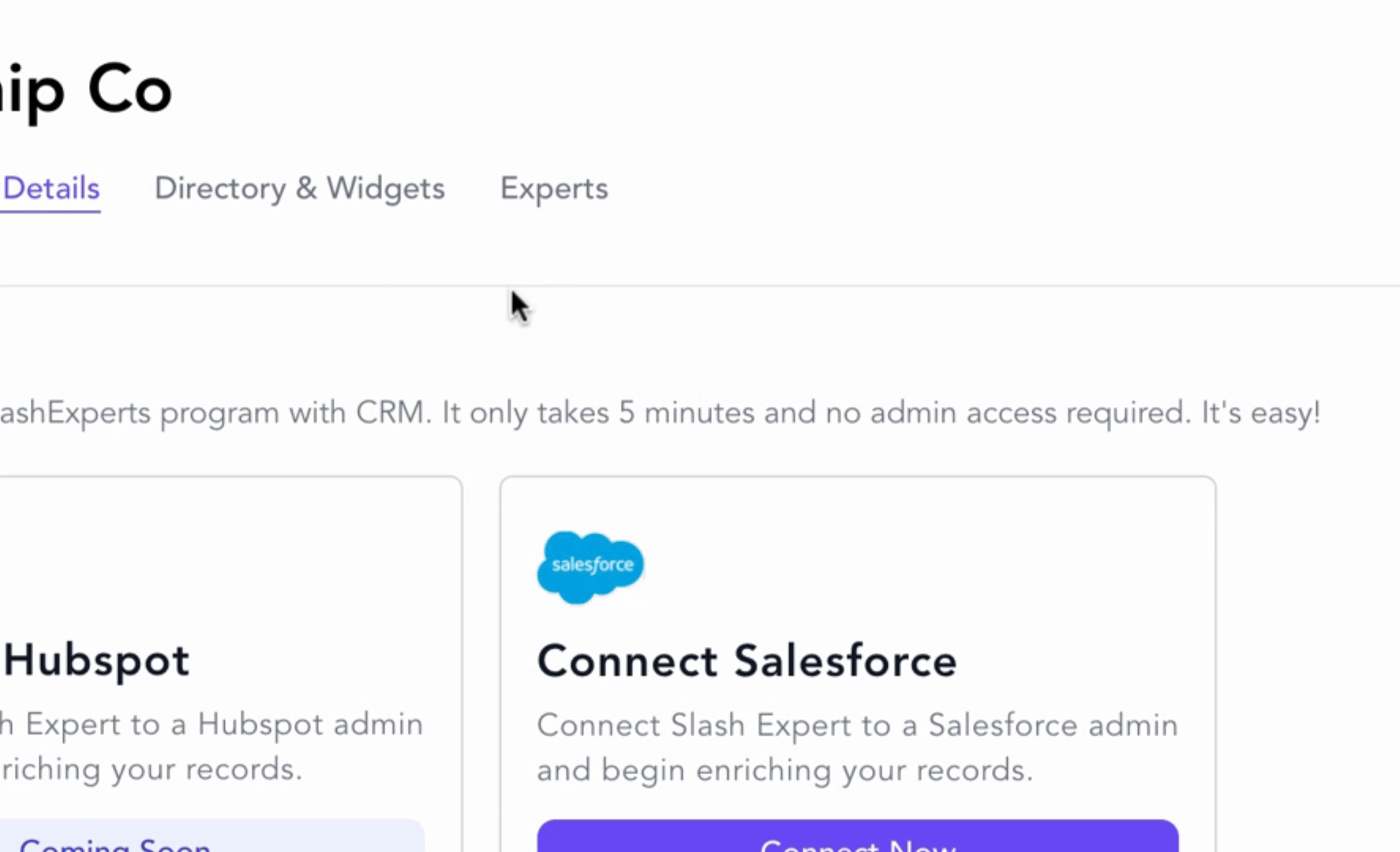
This is where you'll find the code and the instructions for how to install the Expert directory and widgets on your company's website.
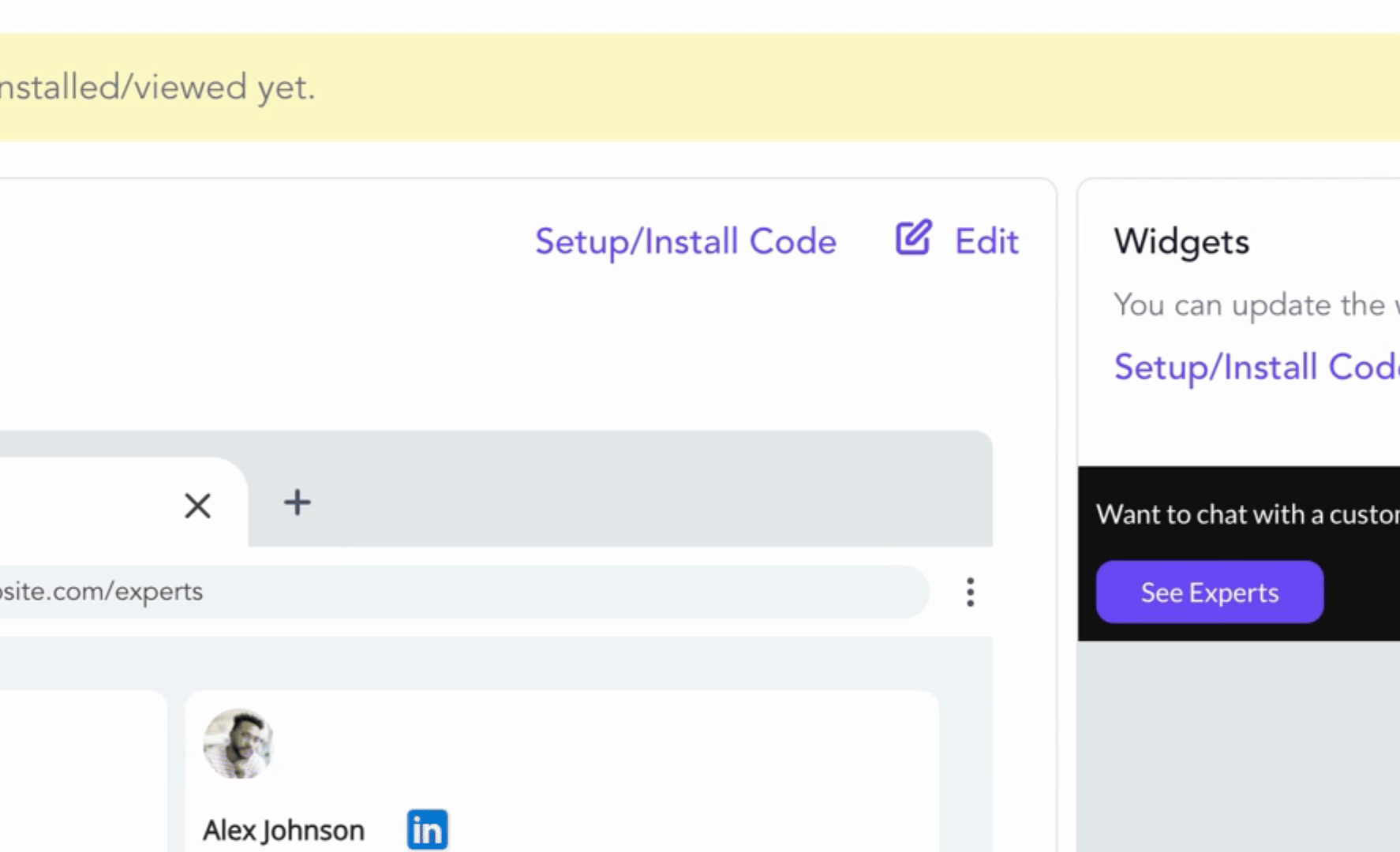
Lastly is the Experts tab.
Here you can add, manage, and connect with the experts participating in your program.
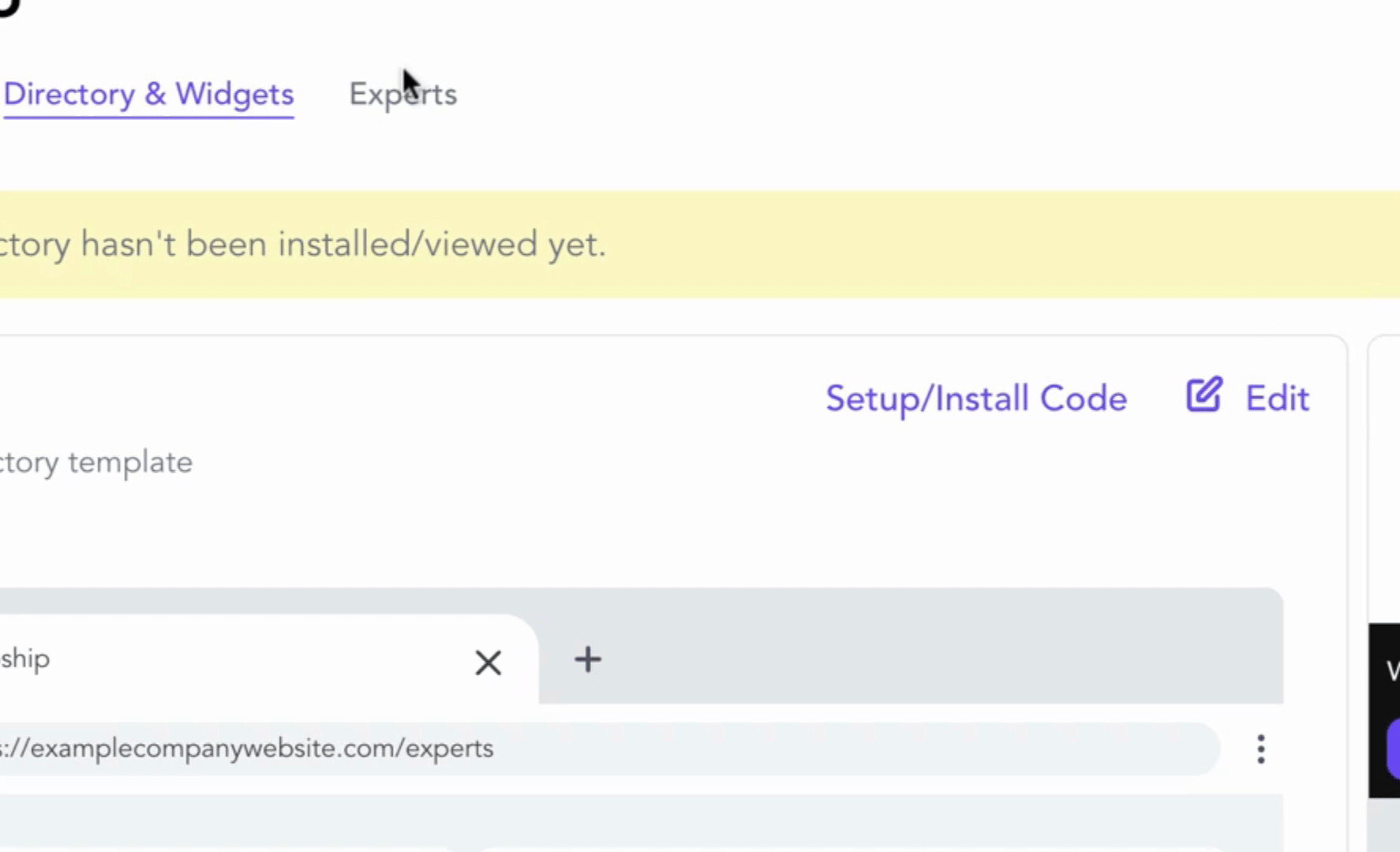
Under Experts, you can view a list of all the experts in your program.
Need to invite a new Expert?
Click the Invite Expert button in the top right corner.
A pop-up will appear allowing you to enter email addresses.
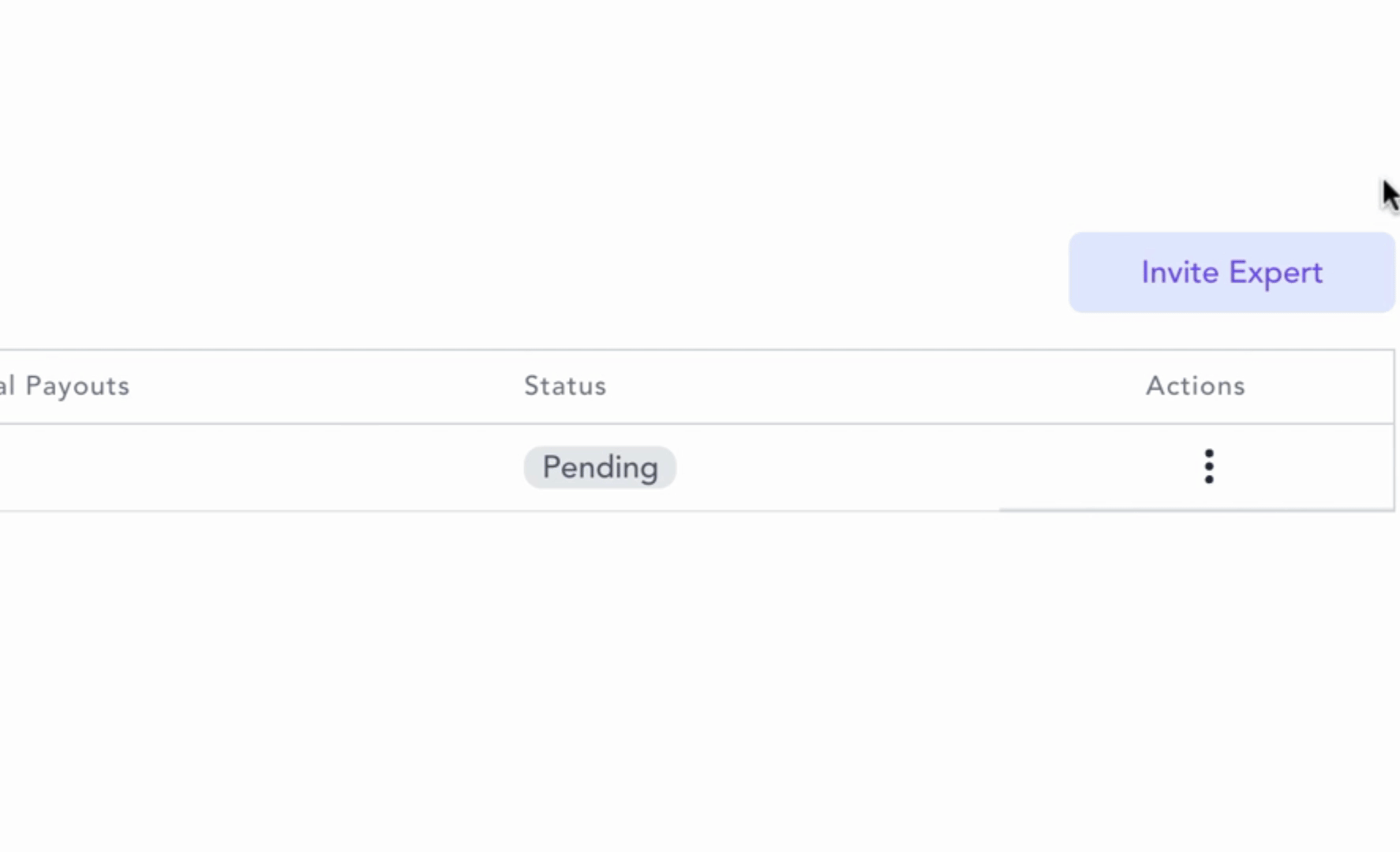
Simply type the email, press Enter, and repeat for multiple invitations.
Once you're done, click Send Invite to instantly invite your new team members.
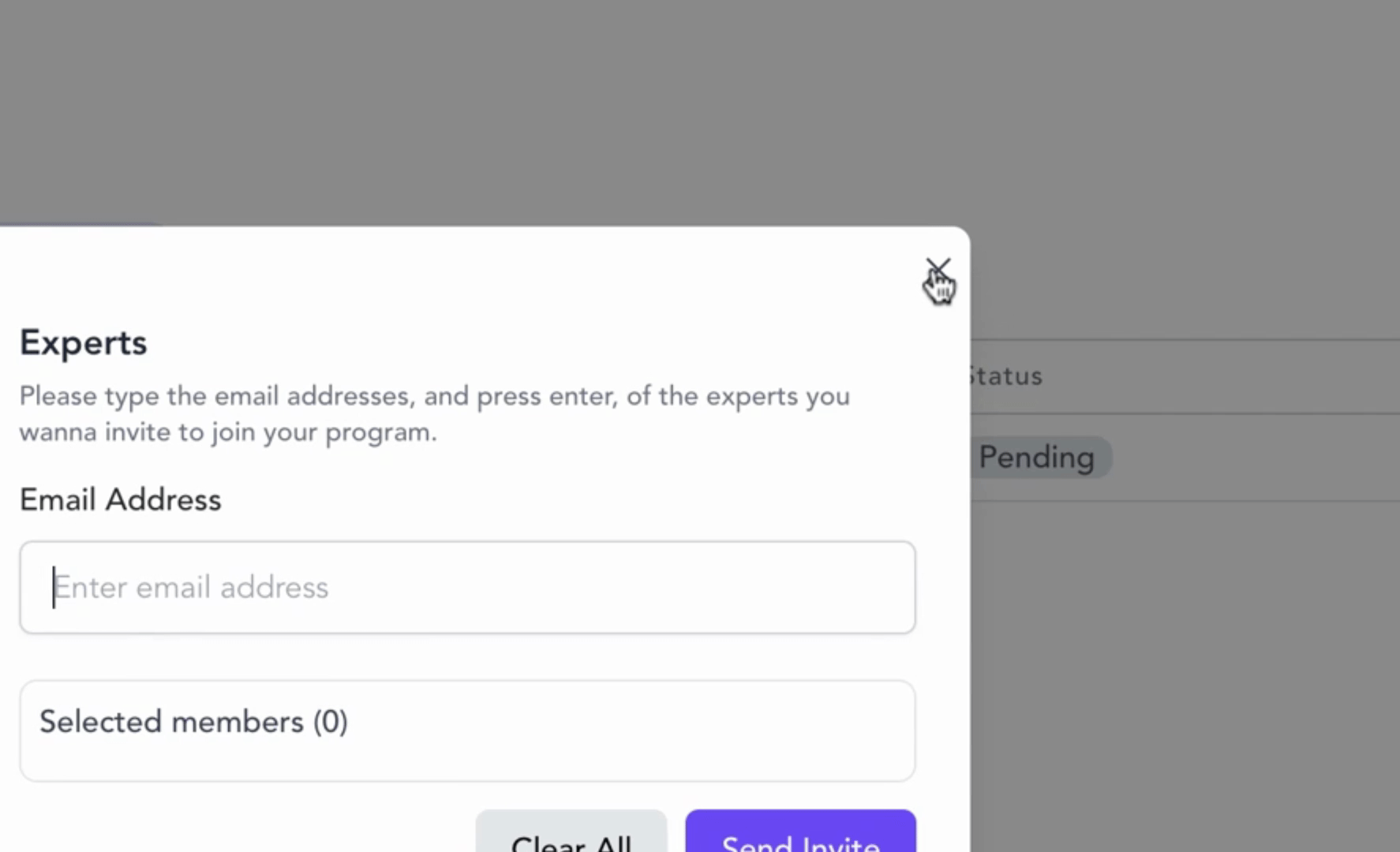
You’ll notice the status of each expert is clearly labeled.
For instance, pending submission indicates that they've been invited but haven't completed their submission.
You can track each expert's status and take follow-up actions as needed.
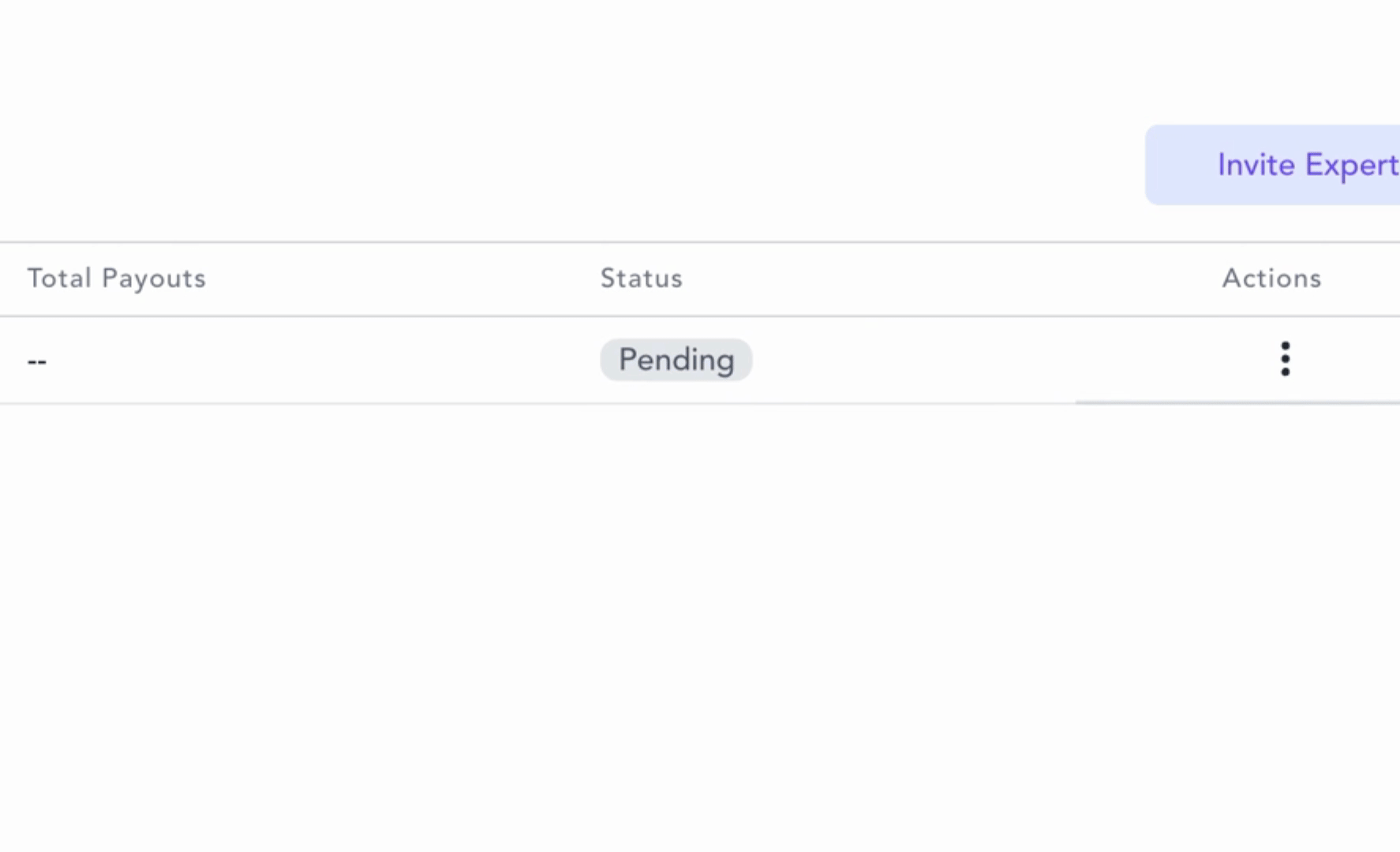
Your programs are set.
Now let the data do the talking.
Head over to analytics to track your wins and optimize for even more successful outcomes.
By following these steps, you will effectively navigate the Slash Expert Dashboard and manage your expert programs with ease.